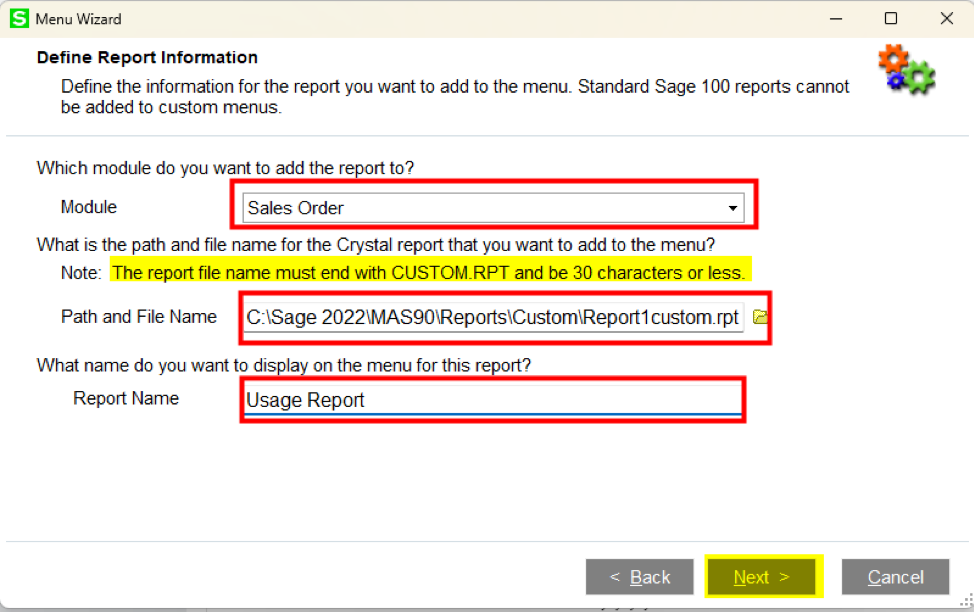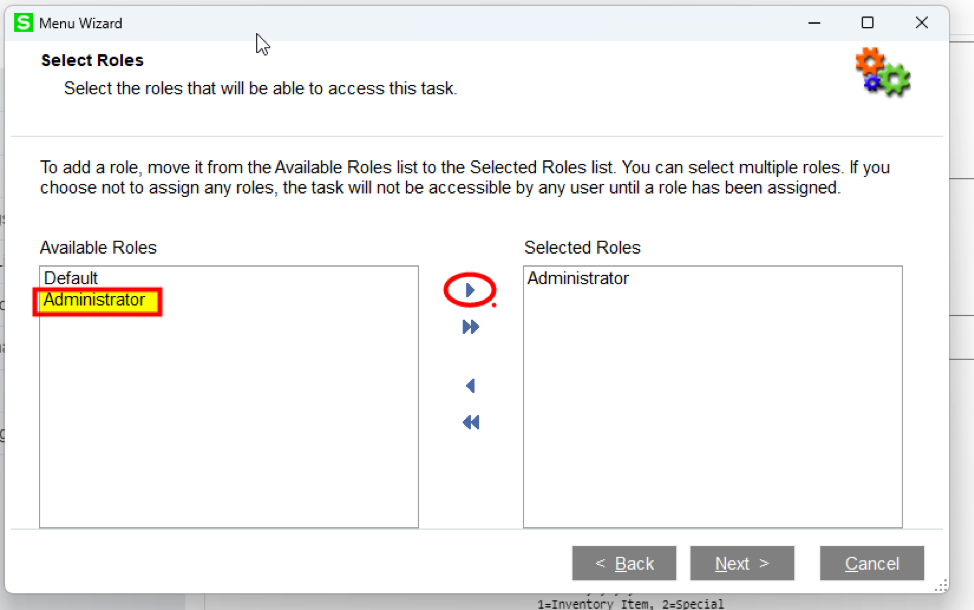Adding Custom Crystal Reports to Sage 100 Menus: A Step-by-Step Guide
Looking to enhance your Sage 100 experience? Integrating Crystal Reports with Sage 100 application modules is a straightforward way to customize and improve your data insights. In this article, we'll guide you on how to add these custom reports seamlessly. Perfect for both new and experienced Sage 100 users, this step-by-step guide aims to simplify the integration process and optimize your reporting capabilities.
Here’s How to Add Custom Crystal Reports to Sage 100 Menus
Overview
This guide will walk you through the process using the Report Manager's “Add Report to Menu” option.
Preparation
Ensure your report file name adheres to the format CUSTOM.RPT and is restricted to 30 characters or fewer.
Make sure your Crystal Report is located in the "..\MAS90\Reports\Custom\" directory on the server where Sage 100 is housed. If it's not there, move it to that folder.
Steps to Add Custom Report
Navigate to Library Master > Setup menu > Report Manager.
Click on “Add Report to Menu” to activate the “Menu Wizard”.
Within the Menu Wizard, press “Next”.
For the “Module” section, designate the application module where your custom report will be situated.
Under “Path and File Name”, navigate and select your specific Crystal Report file. Reminder: Ensure your report file name ends with CUSTOM.RPT and doesn't exceed 30 characters.
In the “Report Name” field, input the title you'd prefer to show on the menu for this report.
Click “Next”.
Choose the “Role(s)” permitted to access this report.
Click “Finish”.
Notice under the module's Custom Reports menu, a new option with the Report Name (previously entered) now displays and can be selected.
And there you have it! Your custom Crystal Report is now seamlessly integrated into Sage 100.
If you find yourself requiring more in-depth assistance with Sage 100 and Crystal Reports, or if you have other related queries, don't hesitate to reach out to Ardent Consulting. Our team of experts is here to help.