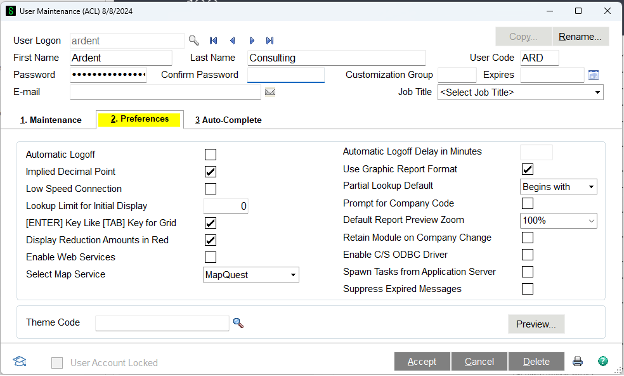An Overview of Sage 100 Library Master and User Preferences
Sage 100 offers a robust set of features to customize the user experience and streamline business processes.
Among these, the Library Master module is the tool for managing company and user preferences, enabling organizations to fine-tune their system configurations to match their operational needs.
This article provides an overview of the key settings within the Sage 100 Library Master module, focusing on Company Preferences and User Preferences. Understanding these options can help businesses optimize report generation, printer settings, external access, and user interface behavior, ensuring that Sage 100 is tailored to their unique requirements. Whether you're managing accounting dates, enabling web services, or setting up automatic logoffs, this guide will walk you through the essential configurations to get the most out of Sage 100.
Company Preferences
Navigate to Sage 100 Company Maintenance at: Library Master\Main\Company Maintenance
Print User Logon on Reports: Select this check box to print the user logon of the person generating a report or listing on all reports. Clear this check box if you do not want to print the user logon on each report.
Use Workstation Default Printer for STANDARD Report Setting: Select this check box to default to the workstation's default printer for the STANDARD report setting. Clear this check box to default to the last printer saved for the STANDARD report setting. If a printer was not saved for the STANDARD report setting, the default will be the workstation's default printer. Use Workstation
Default Printer for STANDARD Form Code: Select this check box to default to the workstation's default printer for the STANDARD form code. Clear this check box to default to the last printer saved for the STANDARD form code. If a printer was not saved for the STANDARD form code, the default will be the workstation's default printer.
Allow External Access
Select this check box to allow the company to be accessed externally through the company's objects, such as VBScript, JavaScript, or other programs that are not based on Sage 100. Clear this check box if you do not want to allow the company to be accessed externally.
Note: This feature does not affect access through ODBC, nor does it affect the ability to have stand-alone tasks on your desktop.
Return City Names in All Caps: Select this check box to display the city name in all uppercase letters when a valid ZIP Code is entered. Clear this check box to display the city name in sentence case.
Default Country Code: Enter the country code to use as the default selection when creating new records that include an address in some tasks.
Data Location: This field displays the location of the data for this company and can only be viewed. The data for this company is in a folder called MAS_XXX (where XXX represents the company code).
Note: To facilitate the construction of ODBC drivers, alternate folders are placed in the MAS_XXX folder.
Payroll Data Location: This field displays the location of the MAS_XXX folder (where XXX represents the company code) where all payroll data files reside for company XXX, and can only be viewed.
Note This field and the Change Data Location button are not available for Sage 100 Premium.
ALE Lookups: Select this check box to display inactive records in ALE lookups. Clear this check box to exclude inactive records from ALE lookups.
Display Inactive Vendors
Display Inactive Customers
Display Inactive Items
Display Inactive/Restricted Warehouses
Enable Web Services: Select this check box to enable eBusiness Web Services for the selected company. Clear this check box if you do not want to enable eBusiness Web Services for the selected company. This field is available only if the eBusiness Web Services module is installed
Company Dates
Prompt for Accounting Date: Select this check box to allow the system to prompt users for the accounting date each time a different module is accessed for that session. Clear this check box if you do not want the system to prompt users for the accounting date
Auto Set Accounting Date from System Date: Select this check box to automatically set the accounting date for all modules from the workstation's system date. Clear this check box if you do not want to automatically set the accounting date for all modules from the workstation's system date. This check box is available only if the Prompt for Accounting Date check box is cleared.
Restrict Accounting Date to Current and One Future Period: Select this check box to restrict the accounting date to the current and one future period. Clear this check box if you do not want to restrict the accounting date to the current and one future period. This option only applies to the following modules:
Accounts Payable
Accounts Receivable
Inventory Management
Job Cost
Purchase Order
Return Merchandise Authorization
Sales Order modules
A warning appears if you attempt to select an accounting date that falls outside the current and one future period for the active module.
Note: If users are set up, you must verify the security setup.
Use Document Warning Date: Select this check box to enable the document date checking feature. After selecting this check box, you can enter a value in one or both of the following fields:
Document Date - Prior Periods to Allow Outside of Current Period: Enter the number of periods leading up to the current period in which a date can be entered without triggering a warning message.
Document Date - Future Periods to Allow Outside of Current Period: Enter the number of future periods in which a document date can be entered without triggering a warning message.
User Preferences
Navigate to Sage 100 User Security at: Library Master\Security\User Maintenance
Automatic Logoff: Select this check box to log off a user automatically after the number of minutes entered in the Automatic Logoff Delay in Minutes field has elapsed with no activity. Clear this check box if you do not want to log off a user automatically.
Implied Decimal Point: Select this check box to use an implied decimal point when entering numeric values. The system adds the decimal point automatically when you enter numeric values (for example, 123 = 1.23). Clear this check box if you do not want to use an implied decimal point (for example, 123 = 123.00).
[ENTER] Key Like [TAB] Key for Grid: Select this check box to allow the ENTER key to function like the TAB key within grids. If this check box is selected, the ENTER key advances to the next field in the grid. Clear this check box if you want the ENTER key to advance to the next line within the grid.
Display Reduction Amounts in Red: Select this check box to display amounts that reduce the balance in red text. Clear this check box if you do not want to display amounts that reduce the balance in red text.
Enable Web Services: Select this check box to enable eBusiness Web Services for the selected user. Clear this check box if you do not want to enable eBusiness Web Services for the selected . This field is available only if the eBusiness Web Services module is installed
Select Map Service: Select the map service to use when the user clicks a Map button to view an address on a map.
Automatic Logoff Delay in Minutes: Type the number of minutes of inactivity after which you want the user to be logged off automatically. The default number of minutes is 20. This field is available only if the Automatic Logoff check box is selected.
Use Graphic Report Format : Select this check box to print graphical reports. Clear this check box to print reports in character mode. This setting applies only to standard reports in the Material Requirements Planning and Work Order modules.
Note: This field is not available for Sage 100 Premium.
Partial Lookup Default: Select the method to display data when performing a partial lookup at a field.
Begins with displaying only records with matching criteria.
Greater than displaying all records that start with the selected criteria.
Prompt for Company Code Select this check box to prompt the user for a company code when logging on to the system. Clear this check box if you do not want to prompt the user for a company code when logging on to the system.
Default Report Preview Zoom Enter the default zoom setting to preview reports, forms, and listings. You can type a value between 25 and 400 percent or select a zoom setting from the list.
Select Page Width to display the entire width of the report page in the Report Preview window.
Select Whole Page to display the whole page of the report in the Report Preview window.
Note: Reports, forms, and listings will preview at the zoom setting for the selected user in all modules.
Retain Module on Company Change Select this check box to remain in the current module when changing companies. Clear this check box if you want to revert to Library Master as the current module when changing companies.
Note: If you switch to a company in which the current module is not set up, Library Master will be the current module in the selected company.
Suppress Expired Messages Select this check box to suppress displaying expired license messages for the user. Clear this check box to display expired license messages for the user.
If you have other questions about Sage 100 Library Master, Ardent Consulting is at your service. Our team of experts is ready and eager to help you navigate your system challenges and optimize your business's potential. We prioritize your business’s health and are committed to supporting your journey every step of the way.